
How to Stop Life360 from Tracking You On OnePlus 12R? | Dr.fone

How to Stop Life360 from Tracking You On OnePlus 12R?
This is the era of smartphones, and most of the people in the world own a smartphone. The advancement in technology brings many apps, including child surveillance apps for smartphones. The apps like Life360 helps parents to track their teenagers and children. But, on the other hand, for some teenagers or adults, Life360 invades their privacy, and they are not like 24*7 tracking by the app.
![]()
This is where spoofing Life360 comes handy. No matter whether you own an iPhone or Android, you can spoof Life360 with the right tricks and tools. In this article, we will discuss the different ways to stop Life360 from tracking you. But, before that, let’s take a look at what is Life360.
What is Life360?
Life360 is basically a tracking app that you can use to share your location with friends or to track your teenager. Also, with this app, you can also do chit-chatting with your friends and family members via the in-app chat feature.
Life360 supports both iOS and Android devices. To use, you will need to install it on your device and have to turn on location services so the members in your group name can track you.
But as we said before, it is quite uncomfortable to know that someone is tracking you everywhere. So, if you want to hide location on Life360, then this article to know the amazing tricks to stop Life360 from tracking you.
Part 1: Turn Off Location on Life360
![]()
You can turn off the location to stop the Life360 tracking feature. But, with this, keep the background app refresh off. Follow the following steps to turn off the location on life360.
- Open the Life360 on your phone and go to ‘Settings’ in the lower right corner
- You will see a circle switcher on the screen, select the circle you want to stop sharing location
- Now, click on ‘Location Sharing’ and toggle off to turn off the location setting
- Now, you can see on the map that “Location Sharing Paused.”
Note: If you ever press the Check In button, it will update your location in Life360 even if it is turned off. Further, if you press the Help Alert button, this will also turn on the location-sharing feature.
Part 2: Fake Location Apps to Spoofing Life360
The best way to stop Life360 from tracking you is to use fake GPS apps on Android and iOS. There are many fake location apps that you can install in your device to spoof Life360 without any risk to your device.
2.1 How to spoof life 360 iPhone
To spoof GPS on the iPhone is tricky, and it requires reliable as well as safest tools like Dr.Fone – Virtual Location .
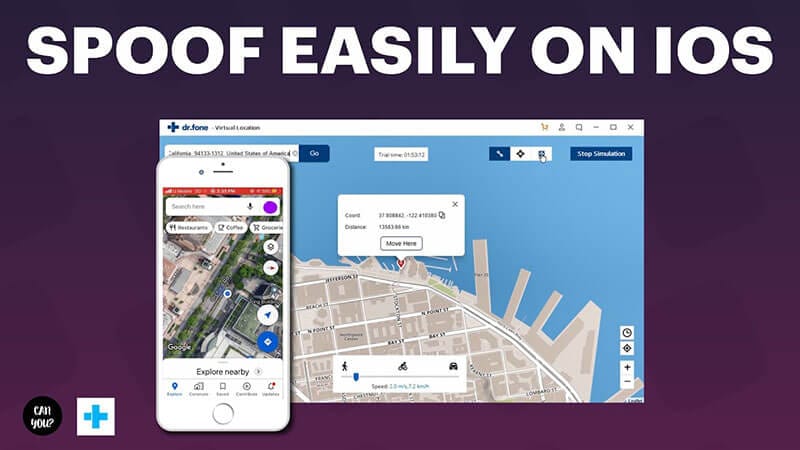This tool is specially designed for iOS users that help to spoof location without causing any risk to your data. The best thing is that it is very easy to use and easy to install, as well. Also, in Dr.Fone – Virtual Location (iOS), you can teleport anywhere and can customize your speed. With just one click, you are able to spoof Life360 and other location-based apps.
Here are the few steps that you will need to follow to use Dr.Fone. Take a look!
- First, you will need to download it from the official site on your PC or system.

- After this, install it and launch it. Now connect your iOS device to the system with the USB cable and click on the “get started” button.

- Now you will see a map interface with your current location.
- On the map, you can select teleport mode from the top right corner and can search for the desired location.

- After a search for the desired location, click on the “move here” button.
- Finally, you are ready to spoof to any location in Life360.
Dr.Fone - Virtual Location
1-Click Location Changer for both iOS and Android
- Teleport from one location to another across the world from the comfort of your home.
- With just a few selections on your computer, you can make members of your circle believe you’re anywhere you want.
- Stimulate and imitate movement and set the speed and stops you take along the way.
- Compatible with both iOS and Android systems.
- Work with location-based apps, like Pokemon Go , Snapchat , Instagram , Facebook , etc.
3981454 people have downloaded it
2.2 How To Fake Life360 Location On Android
To spoof Life360 on Android, you can install ant fake location app on your device. There are many fake GPS apps available for Android, some of which are free, and some are paid.
But, before using the app, you will need to enable the developer option and need to allow mock location feature of android devices. For this, go to about phone under settings and look for the build number. Once you found the build number, tap on it seven times to enable the developer option.
![]()
Now, follow the following steps to install any fake GPS on Android.
- Open Google Play Store and search for the fake location app
- Now, from the list, install any app that suits you it can be free or paid
- Now, launch the fake GPS on your device by following the process
- After this, go back to the settings of the phone and look for enable developer
- Under enable developer option go to allow mock location app and select the app you installed from the list
- Now open the app, and fill your desired location on the map. It is simple to spoof Life360 on Android
Part 3: Use a Burner Phone for Life360 Fake Location
The burner is a phone on which you can install Life360 and can put it in one place while going out with another phone. It is a great trick to stop Life360 from tracking you. The only thing is that you should need to have two phones.
For the burner, you can use any device with Google play store or App store, and it can be an old phone as well.
Conclusion
Life360 is a very helpful app for parents and friends group, but still, it becomes irritating sometime to know that people are tracking you. Therefore, you can use tricks to hide your current location from Life360. There are many ways that you can apply Life360 fake location, but if you own iPhone, it needs a reliable tool. Dr.Fone - Virtual Location (iOS) is best to spoof Life360 without putting your device’s security at risk. Try it once!
Complete Tutorial to Use GPS Joystick to Fake GPS Location On OnePlus 12R
The web world offers many apps, including Google, Facebook, Uber, etc. that provide location-based services. This means such apps will need your location to work. However, there are some rare occasions when users don’t find this service welcoming and thus, they wish to fake GPS location.
One of the instances comprises a well-known location-based game – Pokemon Go, where users might want to mislead the app and make the phone not understand where they exactly are. There might be other cases as well. No matter what reason you want this to be done, we are here to introduce you GPS joystick app that helps you for the same. Here we go!
Part 1: Fake GPS Location - GPS JoyStick the App
GPS joystick is an app that helps the users to fake GPS with the help of an overlay joystick control. It is easy to use and works instantly when you wish to modify the GPS location. Providing a unique “Joystick” option, this app can be considered a useful fake GPS joystick apk. On a plus, the app has the best algorithm so that it can offer realistic GPS values.
Features:
- Able to make modifications in the location wherever you point the joystick.
- You can choose the current location with the help of a map or joystick.
- You can also get the GPX files imported and exported to favorites, routes, or custom markers.
- It offers a good amount of setting options to provide complete user customization.
- You can manage the settings regarding size, type, and opacity for the joystick.
- With the help of this fake GPS joystick apk, you can get an opportunity to show the distance and cool-down time information.
- There is also a hide option available to help you decide whether you want to hide or show the joystick on your screen.
- Moreover, you get 3 customizable speeds for the joystick.
Disadvantages:
- It requires a hell lot of steps that are confusing and tough to perform.
- Users have reported that the app only works for a few minutes after the first time of installation. Afterward, the app function to fake GPS location dies and is then good for nothing.
- You need to be tech-savvy to fake GPS location with a GPS joystick.
- Fake GPS joystick for Pokemon Go cannot perform well for it as reported by the users. Also, it drives the same result for other popular location-based apps or games.
Part 2: How to set up GPS JoyStick
Though, it is quite difficult to get through the process of setting up the GPS joystick apk to a fake GPS location. Remember, we’ve always got your back. Therefore, we would like to bring you up with a detailed streak of steps (if followed properly) to install and set up the fake GPS joystick apk easily.
Basically, the tutorial is categorized into 3 different streaks depending upon the different Android OS security patches and OS version. Therefore, before we begin with steps, let’s understand what you need to do to find your Android OS version or the Security Patch. Depending on the Security Patches or Android OS version, follow the tutorials mentioned below with falls compatible for your device.
- Take your OnePlus 12R handy and launch the “Settings”.
- Now, scroll down to the “About phone” option at the bottom and then hit on it.
- Lastly, look for the “Android version” entry and “Android security patch level” entry from the information displayed over your screen.

Note: Remember the date mentioned besides the “Android security patch level” is when it was first released. Please do not take it otherwise, that it is the date when you might have installed Google’s security patch.
2.1 For Android 6.0 and Above (New Security Patch) - AFTER March 5, 2017
If you own an Android device that runs on the Android OS version 6.0 or higher updated to “New Security Patch” released “AFTER March 5, 2017”. You need to follow the steps mentioned below.
First, you need to make sure that the Google Play Services app installed over your OnePlus 12R is running on version 12.6.85 or lower. If that’s the case, you no longer require performing the lengthy steps below. Instead, directly skip stepping number 7 below.
Note: To verify the Play Services version, launch “Settings” followed by selecting “Apps/Applications”. Scroll down to “Google Play Services” and hit on it. You will then see the app version at the top of the screen.

But if that’s not the case, you’re required to disable the Play Store’s auto-updates. For this, launch the Play Store and hit the “3 horizontal bars” at the top. Then, tap on “Settings” option from the appearing left panel followed by Auto-update apps available under “General” settings. Lastly, hit on the “Do not auto-update apps” option.

Next, get hold of Google Play Services (an older version) from the link here: https://www.apkmirror.com/apk/google-inc/google-play-services/google-play-services-12-6-85-release/
Note: Ensure to download the Google Play Services apk file that is closest to your Android version. But, remember not to install it now.
Once done, if “Find My Device” is enabled over your device, you need to get it disabled too. To do this, get into “Settings” followed by “Security & Location”. Now, hit on “Find my device” and toggle it off.

Likewise, disable “Google Play” and uninstall all its updates as well. To remove updates, get into “Settings” followed by “Apps/Applications”. Scroll down to “Google Play Services” and hit on “Uninstall updates”.

Note: If you’re unable to get this done, then you may need to disable the Android device manager in the first place. For this, get to “Settings” > “Security” > “Device Administrators” > disable “Android Device Manager first”.
Now is the time when you should install the Google Play Services apk (downloaded in step 3 above). Reboot your device afterwards.
Subsequently, you need to again get into the “Settings” and then opt for “Developer Options”. Now, hit on “Select mock location app” and opt for “GPS JoyStick” here.

Lastly, launch the “GPS JoyStick app” and navigate to “Settings” followed by toggling on the “Enable Suspended Mocking” switch.

2.2 For Android 6.0 and Above (Old Security Patch) - BEFORE March 5, 2017
That was a detailed tutorial about the Android security patch level released “AFTER March 5, 2017”. But if your Android security patch level is before March 5, 2017, what would you have to do? Well, worry not, here is exactly what steps you need to follow to make use of the GPS joystick app to fake GPS location.
First, you need to navigate to the “Settings”. Then, opt for “Developer Options” and hit on “Select mock location app” followed by selecting the “GPS JoyStick” app here.

Lastly, launch the “GPS JoyStick app” to fake GPS location and navigate to “Settings”. Thereafter, toggle on the “Indirect Mocking” switch, and you’re done.

2.3 For Android 4 or 5
For the users of Android OS version 4 or Android OS version 5, there’s not much you need to do. Here is the exact method that you need to get through.
Get the “GPS JoyStick apk” installed over your device and then proceed to “Developer Options” available under the “Settings” menu. Then, hit on the “Select mock location app”.

Now, “GPS JoyStick app” to fake GPS location and get started with the FGL pro joystick control.
You will then have the FGL pro joystick control is visible on your Android screen. Thereafter, head back to the “Developer Options” and get the “Mock Locations” disabled.
Lastly, launch the “Pokemon GO” and you’re all set to fake GPS go with a joystick.
Part 3: How to bypass the blacklist of games like Pokemon GO
There are chances when you get caught by Pokemon Go for spoofing GPS location and get blocked/blacklisted for making use of fake GPS location apk. Here’s a workaround for bypassing the blacklist of games like Pokemon Go.
Download and then install the most recent version of GPS JoyStick apk. Now, launch it, and then hit on the “Privacy Mode” link available under the “Quick Options” section on the home screen. This will generate a unique copy of the app specifically for you.

Next, you need the generated app installed and get through with the setup process with the streak of steps listed below.
Now, you need to uninstall the original fake GPS joystick for Pokemon Go. Also, ensure that to uninstall every other spoofing/fake GPS apps that can potentially be on the Pokemon GO blacklist.
Thereafter, make use of the specifically generated GPS joystick on Pokemon Go to bypass the blacklist warning!
Lastly, utilize the “Update” button after hitting on the “Privacy Mode” link under the “Quick Options”. Then, navigate to the previously generated app from the appearing pop up. This will generate the update for it, and you’re all done.
Part 4: How to Use GPS Joystick to Fake Location on iPhone
When you fake GPS Joystick location, you can double the joy in playing location-based games like Pokemon go, Ingress, Zombies, Run, Geocaching, etc. All these games make use of the phone location, and it will be quite interesting if you move on with exciting places worldwide.
Do you want to fake GPS Joystick on iPhone?
Are you tired of searching for an effective GPS Joystick to fake location on the iPhone?
You would have ended up with a conclusion that there are no reliable and effective apps to fake location on the iPhone.
Dr. Fone’s specialist team presents Dr.Fone - Virtual Location for the gaming lovers to fake GPS Joystick on iPhone. You can now move the joystick to the desired location in no time using Dr.Fone.
Stepwise procedure to fake GPS with a joystick on iPhone
Step 1: Launch the app
After a successful download, install the app through the guiding wizard. Click the Dr.Fone app icon to explore its features. Using a USB cable, attach your iPhone with your PC.

Step 2: Set a virtual location
On the first screen of Dr.Fone app, choose the ‘Virtual Location’ option.

Step 3: Modify the location address
Tap ‘Get Started’ option then add a new address in the ‘Teleport’ mode. To choose ‘Teleport’ mode, you have to select the first icon at the top-right screen. Next, enter the address at the top left side of the window. You can enter any address around the globe to fake GPS joystick location.

Step 4: Changed Location in the app
Now the Dr.Fone app displays your desired address as your current location. You can verify it by spotting the location on the map view.

Step 5: Location on iPhone
Next, you must check your default current location in map view on iPhone, and you will witness the modified location in pace with your desired address.

Step 6: Play Pokemon Go without moving
Now use the “one-stop route” or “multi-stop route” to simulate the real-world movement without moving. Just play Pokemon go to explore new Pokemons on different locations and gain more points through an effective fake GPS joystick location app Dr.Fone.
Does Life360 Notify When You Log Out On OnePlus 12R?
Life360 is an excellent family security service provider that notifies family members and loved ones about the user’s temporary location with GPS tracking and action alerts. In addition, life360 uses texts and notifications to help circle members keep track of everyone’s location, driving habits, and frequently visited places. Still, most people don’t use the app because they think it restricts them with message tracking and other features that look familiar to some spying apps. For those who want to know does life360 notify when you log out, you will find out everything about that in this article.
Life360 can track your device’s location and texts, but it can’t read your texts, and people outside your circle can’t view your location, so your privacy is safe using this app. All circle members get a location paused notification when logging out or turning off the location. Read till the end to learn how various life360 features work and can you log into life360 on a computer. We also have solutions to turn off locations without others knowing on any family tracking app.
Part 1: How does the life360 location work?
Life360 gives a peace-of-mind to you and your family members by tracking your location, so everyone in your circle knows where is the other person and what are they doing; if the user is driving, then everyone will get a notification about their driving habits, and circle members can check location data history. All the circle members must have the life360 app downloaded and running in the background of their devices. Circle members can see the exact location of the user when the location services are on. Does life360 notify you when you leave a circle? Yes, it sends a notification to all circle members when someone leaves.
Its one-tap location features allow circle members to see everyone’s location data on the map. The app gives a route to the other person’s current location by tapping any member pointer. If someone is in danger or got an emergency, they can tap the panic button to send a mass text to the circle with their location. The app does not notify when circle members check someone’s location history. Life360 notifies circle members when someone turns their location off, text while driving, drive carelessly, or stops the app.
Part 2: Does life360 notify when you leave?
As the best family locator app, life360 notifies circle members about any user’s security or app-related activities. In addition, the app notifies all circle members when someone leaves or is removed from the circle. Does life360 notify when you log in to a new device? Yes, it does. The user can log into multiple devices but only once at a time. As soon as the user changes devices, everyone gets a notification with the new device’s location.
There are multiple life160 notifications for different scenarios. Everyone gets a “user removed” notification when a user leaves a circle. As long as the location sharing is on, circle members will get a notification when someone turns their location off. Suppose someone’s phone is dead, or there is a poor connection. In that case, life360 puts an exclamation mark next to that user’s name to notify other circle members.
Part 3: How to turn off location on life360 without anyone knowing?
Although life360 provides excellent family location services, it also affects your privacy by tracking your location and texts as long as the phone and location services are on. It is the same for other family tracking apps. For example, suppose users want to attend to some private matters or want others to respect their privacy. The best way is to turn off their location on life360 so no one can track them, but it is not an option because you can’t do that on life360. Using a third-party location-changer app is the best solution in this case.
Dr.Fone - Virtual Location is a location-changer application that allows users to change their device’s location with one click. It provides a fake location to all tracking applications like life360 to help users protect their privacy. With Dr.Fone, you get an easy-to-use interface where you can navigate your fake GPS location on the map with joystick stimulation. You can change your location data history as well.
Dr.Fone - Virtual Location
1-Click Location Changer for both iOS and Android
- Teleport from one location to another across the world from the comfort of your home.
- With just a few selections on your computer, you can make members of your circle believe you’re anywhere you want.
- Stimulate and imitate movement and set the speed and stops you take along the way.
- Compatible with both iOS and Android systems.
- Work with location-based apps, like Pokemon Go , Snapchat , Instagram , Facebook , etc.
3981454 people have downloaded it
STEP 1: Launch the Dr.Fone application on your computer, click on “virtual location, “ and connect your phone.

STEP 2: Click on “get started” to open the map and center on your actual location.

STEP 3: Start the “teleport mode” and type the name of the location you want to teleport your device to in the search bar. You can also manually navigate with a joystick stimulator.

STEP 4: After finding the location, click on “move here” to change your location.

Conclusion
Let us conclude our article here, hoping that you got the answer to everything you want to know about life360 features and privacy limitations. Does life360 notify when you log out? Yes, every circle member receives a notification when someone logs out. If you leave the circle or turn off your location services, the app will send more notifications. Life360 cannot read your texts, but it can always track your location and show your GPS data to circle members. To protect your privacy, you can use Dr.Fone - Virtual Location to change your location with one click and teleport your device to somewhere else to trick life360 and other location-based applications.
- Title: How to Stop Life360 from Tracking You On OnePlus 12R? | Dr.fone
- Author: Abel
- Created at : 2024-07-29 22:55:25
- Updated at : 2024-07-30 22:55:25
- Link: https://fix-guide.techidaily.com/how-to-stop-life360-from-tracking-you-on-oneplus-12r-drfone-by-drfone-virtual-android/
- License: This work is licensed under CC BY-NC-SA 4.0.
