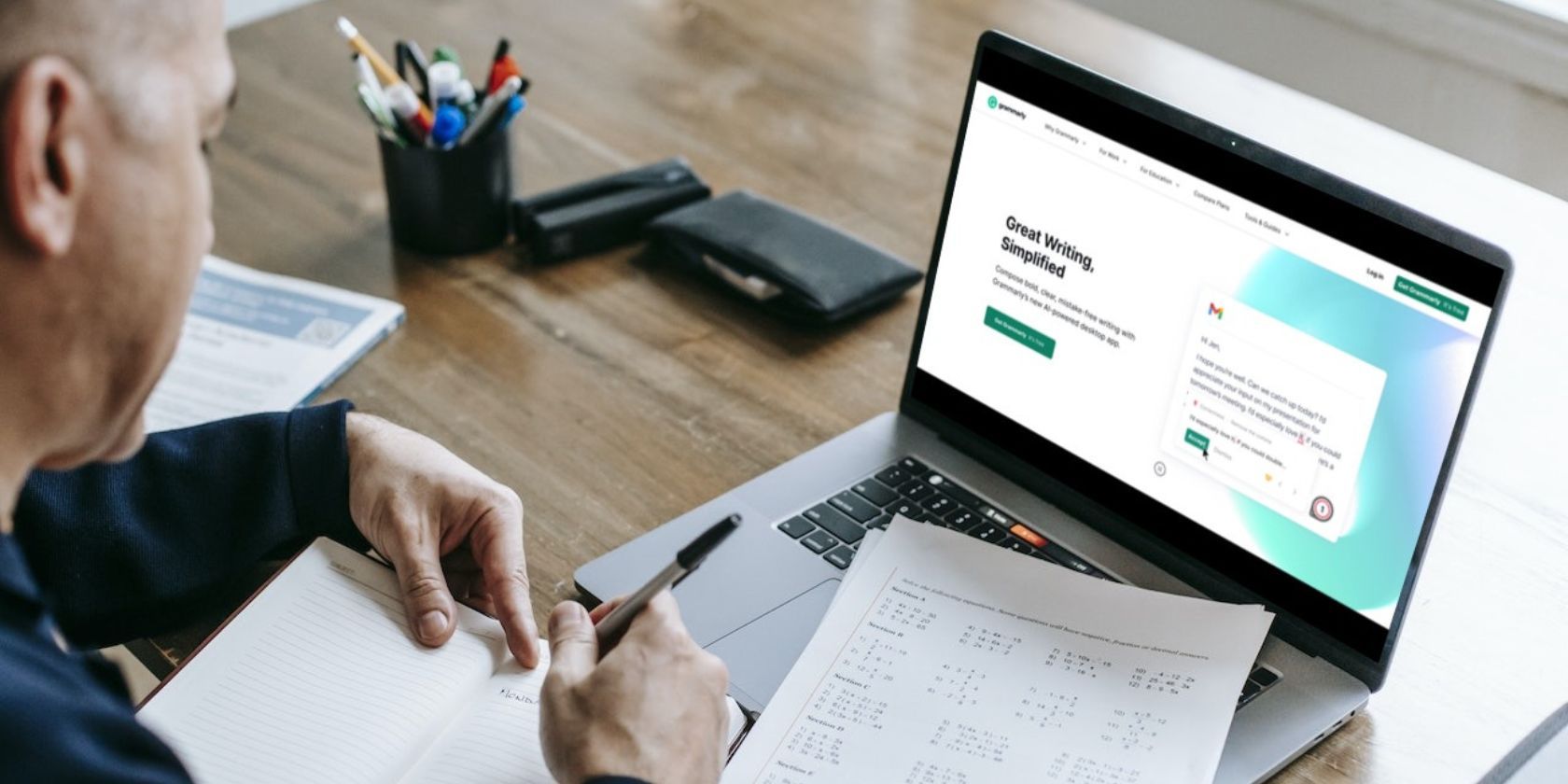
Resolving 'Hogwarts Legacy Won't Start' : Expert Troubleshooting Techniques

Among Us: Troubleshooting Persistent ‘Loading’ Issue - Get Unstuck
In general, the game Among Us is able to provide players with a smooth gaming experience without much glitches. But when the new updates were rolled out several days ago, some players found it difficult to bypass the loading screen. To troubleshoot the issue, we’ve gathered some methods.
Fixes to try
- Verify integrity of game files
- Update your graphics driver
- Delete temp files
- Disable firewall and antivirus software
1. Verify integrity of game files
When you have trouble launching your game properly, you need to check whether your game files are corrupted or missing. To do this, you can utilize the tool of verifying integrity of game files by following the steps below:
- Open your Steam client. Under LIBRARY, right-click your game title and selectProperties… .

- Select theLOCAL FILES tab and click on theVerify integrity of game files… button. And Steam will begin to verify your game files.

This will take several minutes. Simply wait for the process to complete. Once finished, click on the Play button and check if you can bypass the loading screen.
2. Update your graphics driver
Your graphics card is one of the core components of your computer. And your graphics driver is essential for getting top performance from your GPU. If the driver is outdated or corrupted, you’re more likely to run into issues like it takes an extremely long time to load into the main menu screen. To pinpoint the root cause, you’re supposed to update your graphics driver.
There are mainly two ways you can update your graphics driver: manually and automatically .
Option 1: Manually update your graphics driver
To update your graphics driver manually, you can go to the official website:
Then find the driver corresponding with your Windows version and download it manually. Once you’ve downloaded the correct driver for your system, double-click on the downloaded file and follow the on-screen instructions to install it.
Option 2: Automatically update your graphics driver (recommended)
If you don’t have the time, patience and computer skills to update your graphics driver manually, you can, instead, do it automatically with Driver Easy . It’s a useful tool that automatically recognizes your system and finds the correct drivers for it. You don’t need to know exactly what system your computer is running or risk downloading and installing the wrong driver.
Here’s how to update drivers with Driver Easy:
Download and install Driver Easy.
Run Driver Easy and click the Scan Now button. Driver Easy will then scan your computer and detect any devices with missing or outdated drivers.

- Click Update All . Driver Easy will then download and update all your outdated and missing device drivers, giving you the latest version of each, direct from the device manufacturer.
(This requires the Pro version which comes with full support and a 30-day money-back guarantee. You’ll be prompted to upgrade when you click Update All. If you don’t want to upgrade to the Pro version, you can also update your drivers with the FREE version. All you need to do is to download them one at a time and manually install them.)

The Pro version of Driver Easy comes with full technical support . If you need assistance, please contact Driver Easy’s support team at [email protected] .
After updating drivers, restart your computer and launch Among Us to check if the problem is solved. If not, then proceed to the next fix below.
3. Delete temp files
As the name suggests, temporary files are the kind of files that store temporary data that is created by Windows itself or the programs that users use. They can take up a considerable amount of space and slow down your PC. This can also affect the responsiveness of your programs. To make sure you can run your system smoothly, you should delete those temporary files and it won’t cause any problems.
On your keyboard, press the Windows logo key and R at the same time to invoke the Run box.
Type %temp% and then press Enter on your keyboard.

- Delete all the files in the temp folder. (Press Ctrl and A at the same time to select all the files. Then right-click and select Delete .)

If a window pops up saying that The action can’t be completed , simply check the box Do this for all current items and click Skip .
Now go to your Recycling Bin from your desktop. Right-click on it and select Empty Recycle Bin .

After deleting the temp files, click on the Play button and you should be able to get into the main screen instantly.
4. Disable firewall and antivirus software
Windows firewall or antivirus software can help protect your computer from malware attacks. But sometimes they would block your game from launching or accessing the internet. Therefore, we would suggest you disable those antivirus software and Windows firewall temporarily before launching Among Us:
On your keyboard, press the Windows + R keys simultaneously to invoke the Run box.
Type or paste control firewall.cpl and click OK .

- From the left menu, click Turn Windows Defender Firewall on or off .

- Select Turn off Windows Defender Firewall (not recommended) for Domain network, Private Network and Public network. Then click OK .

This may put you at greater risk for malware attacks. To be advised, don’t visit any unknown websites. If necessary, repeat the similar steps to turn on the firewall.
Also, if you have any antivirus software installed on your system, make sure you click on the up arrow icon near the system tray, right-click on the program, and choose the option to disable or exit the program.
Once you’ve finished all of these, play Among Us and you should be able to boot up the game.
Hopefully, this post helps and you can continue to enjoy the simplicity of the game. For any suggestions or ideas, leave us a comment below.
Also read:
- [New] Universal IPTV Access Model
- [Updated] 2024 Approved The Future of Podcasts Starts with Smart Name Generation
- 2024 Approved Navigating the Odds Comprehensive Take on Vegas Pro 2021
- Editor's Expert Analysis VidEdit Pro – A 2023 Overview
- Effortless Fixes for Headphones with Intermittent Snap and Pop - Now!
- How To Fix Part of the Touch Screen Not Working on Vivo X100 | Dr.fone
- How to Fix Unfortunately, Contacts Has Stopped Error on Samsung Galaxy M14 5G | Dr.fone
- How To Fix Unresponsive Touch Screen on Xiaomi Redmi Note 12T Pro | Dr.fone
- Instagram How to Watch Videos Quickly & Smoothly
- Itel P40+ Stuck on Screen – Finding Solutions For Stuck on Boot | Dr.fone
- Mastering the Art of Resolving Windows Application Errors: A Guide by Experts at YL Software
- Proven Ways to Fix There Was A Problem Parsing the Package on Samsung Galaxy M34 5G | Dr.fone
- Proven Ways to Fix There Was A Problem Parsing the Package on Tecno Pop 7 Pro | Dr.fone
- Reasons for Honor Magic V2 Stuck on Boot Screen and Ways To Fix Them | Dr.fone
- This Innovative Virtual Reality App Helps You Learn A Foreign Language
- Troubleshooting and Fixing the IDT HD Audio Drivers for Optimal Performance on Windows 11
- Title: Resolving 'Hogwarts Legacy Won't Start' : Expert Troubleshooting Techniques
- Author: Abel
- Created at : 2025-02-16 16:14:11
- Updated at : 2025-02-20 16:52:22
- Link: https://fix-guide.techidaily.com/resolving-hogwarts-legacy-wont-start-expert-troubleshooting-techniques/
- License: This work is licensed under CC BY-NC-SA 4.0.